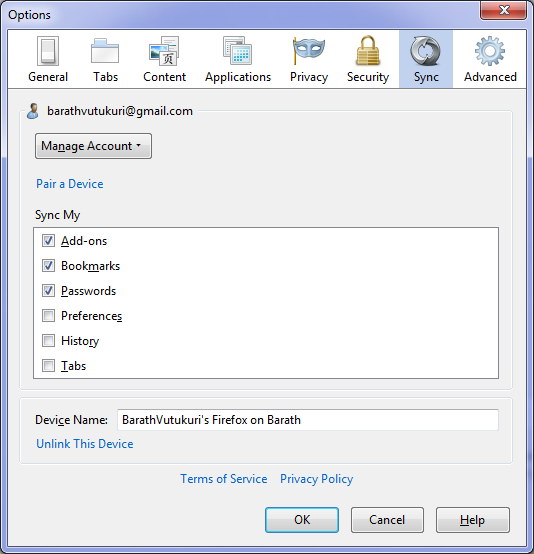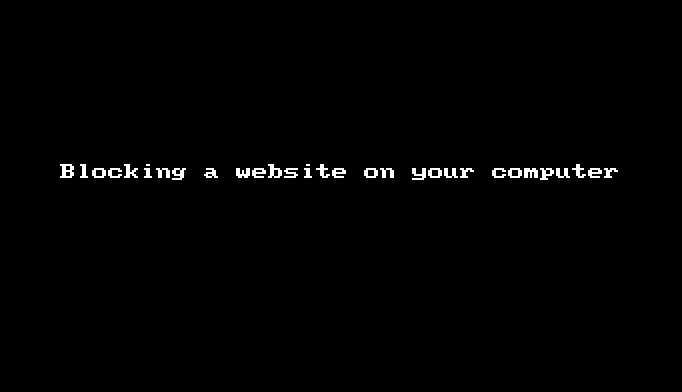The Web Console, part of the Firefox Developer Tools, shows errors and warnings filtered into different categories.Web developers need better tools to help them debug security issues.Also Security is not a part of web developers education.
So,Mozilla took an initiative for providing the developers with a new tab called SECURITY in it's web console.
Right Click on any web page and click on Inspect Element and one can go to console tab over there.
The security tab will look as shown below.It is marked with red to indicate the web developers that there is a Security Vulnerability to your site.
Some of the Goals fulfilled are:
Download Firefox for Desktop
Download Firefox for Android Mobile
Download Firefox Beta
Thank You :)
So,Mozilla took an initiative for providing the developers with a new tab called SECURITY in it's web console.
Right Click on any web page and click on Inspect Element and one can go to console tab over there.
The security tab will look as shown below.It is marked with red to indicate the web developers that there is a Security Vulnerability to your site.
 | |
| Different Buttons in Web Console |
Some of the Goals fulfilled are:
- Warn developers about altered site behavior that is due to a security feature (for example, resource loads blocked by the Mixed Content Blocker or the Same Origin Policy).
- Warn developers about mistakes made in implementing security features (for example, using deprecated CSP headers, or mistyping an HSTS header).
- Warn developers about common security risks (for example, putting password fields on insecure pages).
 | |
| Warning for detected password field on an insecure page. |
 |
| Warnings for loading mixed content |
Download Firefox for Desktop
Download Firefox for Android Mobile
Download Firefox Beta
Thank You :)